La fonction de correction automatique de l’iPhone peut vous sauver la vie. Il est étrangement efficace pour repérer les fautes de frappe au fur et à mesure qu'elles se produisent, vous évitant ainsi d'avoir à revenir en arrière et à les modifier minutieusement à l'aide du clavier à l'écran.
Mais saviez-vous qu'en plus de corriger les fautes de frappe, l'iPhone peut également être entraîné à remplacer automatiquement les mots et les expressions que vous utilisez tout le temps par ce que vous voulez ? C'est ce qu'on appelle le remplacement de texte, et c'est incroyablement simpleà configurer et à utiliser, comme nous le démontrerons dans un instant.
La meilleure chose est que si vous êtes profondément ancré dans leécosystème, par défaut vos remplaçants vous suivront entre les appareils via iCloud. Cela signifie que vos corrections ne vous suivront pas seulement jusqu'à votre prochain iPhone, mais également sur votre iPad ou MacBook.
Pourquoi utiliser le remplacement de texte ?
Lorsque vous ouvrez le remplacement de texte pour la première fois, vous constaterez qu'il contient déjà un élément qui fonctionne sur chaque nouvel iPhone. Si vous tapez « omw » sur le clavier de l'iPhone, cela deviendra comme par magie « En route ! » sous vos yeux. Sur sa page d'assistance, Apple suggère de faire en sorte que « GM » se tourne vers « Bonjour » comme une autre possibilité.
Vous pouvez donc remplir automatiquement les acronymes pour les lire sous forme de phrases complètes, mais plus encore, vous pouvez faire apparaître les mots longs que vous tapez beaucoup sans les écrire dans leur intégralité. Supposons que vous rédigiez une thèse de doctorat sur la triskaïdékaphobie et que vous en parliez beaucoup à vos amis – avec la fonction de remplacement de texte de l'iPhone, vous pouvez abréger cela en « trsk » et avoirremplissez automatiquement les lettres manquantes en votre nom.
Mais cela ne fait qu’effleurer la surface des possibilités. Vous pouvez, par exemple, faire en sorte que « @@ » remplisse automatiquement votre adresse e-mail ou que « ## » fasse apparaître votre numéro de téléphone. Si vous avez régulièrement besoin de partager vos coordonnées bancaires avec des amis et des employeurs, vous pouvez le programmer pour que vos coordonnées bancaires vous proposent de les renseigner à chaque fois que vous tapez « [bnknum] ». Que diriez-vous d'un moyen defacilement?
La limite est votre imagination. L’important est de faire du raccourci quelque chose que vous ne taperiez jamais dans d’autres circonstances. Si ce n'est pas le cas, vous risquez de voir apparaître des mots et des phrases enregistrés au pire moment possible.
Comment configurer le remplacement de texte sur votre iPhone
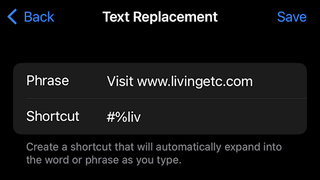
(Crédit image : Alan Martin)
L'ajout de mots et d'expressions au dictionnaire de remplacement de texte de l'iPhone est simple.
1. Ouvrez l'application Paramètres. C'est le rouage sur fond gris.
2. Dans le menu des paramètres, appuyez sur « Général ». C'est la 13ème option sur la liste.
3. Ensuite, sélectionnez « Clavier ». Vous le trouverez dix éléments plus bas.
4. Appuyez sur « Remplacement de texte », qui est le deuxième élément sur l'écran suivant.
5. Appuyez sur l'icône plus dans le coin supérieur droit de l'écran.
6. Tapez maintenant le mot ou la phrase que vous souhaitez raccourcir dans la case supérieure, par exemple votre adresse e-mail. Tapez le raccourci que vous souhaitez lui associer dans la case ci-dessous – par exemple « @@ ».
7. Appuyez sur Enregistrer et vous avez terminé. À partir de maintenant, taper le raccourci vous donnera la possibilité de remplir automatiquement le mot ou la phrase que vous avez enregistré.
Comment supprimer des phrases du remplacement de texte sur iPhone
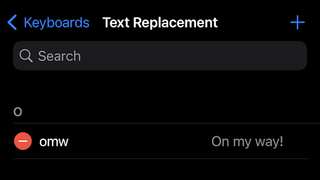
(Crédit image : Alan Martin)
Vous avez fait une terrible erreur, ou vous en avez juste marre qu'Apple allonge « omw » en « en route » ? Supprimer des phrases du dictionnaire de remplacement de texte de votre iPhone est tout aussi simple.
1. Répétez les étapes 1 à 4 ci-dessus pour charger la section de remplacement de texte des paramètres de l'iPhone.
2. Appuyez sur « Modifier » dans le coin inférieur gauche de l'écran.
3. Chaque élément de la liste sera désormais accompagné de cercles rouges avec une ligne blanche au milieu. Appuyez sur ceux à côté des phrases dont vous ne souhaitez plus que l'iPhone se souvienne.
